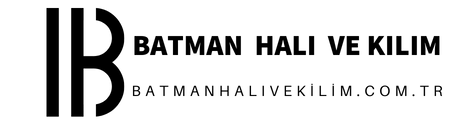Google Fotoğraf Yükleme Nasıl Yapılır? İşte adım adım rehberimiz! Google fotoğraflarınızı yüklemek için basit bir süreç izleyebilirsiniz. Bu makalede, Google Fotoğraflar’a nasıl fotoğraf yükleneceğini öğrenebilirsiniz. Detaylı açıklamalar ve ipuçlarıyla, fotoğraflarınızı kolayca yükleyebilir ve düzenleyebilirsiniz.
Google fotoğraf yükleme nasıl yapılır? İşte size adım adım Google fotoğraf yükleme süreci:
1. Google Fotoğraflar uygulamasını indirin ve açın.
2. Uygulamaya giriş yapın veya yeni bir hesap oluşturun.
3. Üst kısımda yer alan “+” simgesine dokunun ve “Fotoğraf veya Video Yükle” seçeneğini seçin.
4. Fotoğraflarınızı seçin ve yüklemek istediğiniz albümü belirleyin.
5. Yüklemeyi tamamlayın ve fotoğraflarınızın yüklenmesini bekleyin.
Bu kadar basit! Artık Google Fotoğraflar‘da fotoğraflarınızı saklayabilir, düzenleyebilir ve paylaşabilirsiniz.
| Google fotoğraf yükleme için öncelikle Google Fotoğraflar uygulamasını açın. |
| Fotoğraf yüklemek için “+” simgesine dokunun ve “Fotoğraf veya Video Yükle” seçeneğini seçin. |
| Yüklemek istediğiniz fotoğrafları seçmek için galerinizi açın ve ilgili fotoğrafları işaretleyin. |
| Seçtiğiniz fotoğraflar otomatik olarak yüklenecek ve Google Fotoğraflar hesabınıza kaydedilecektir. |
| Yükleme işlemi tamamlandığında, fotoğraflarınızı istediğiniz şekilde düzenleyebilir ve paylaşabilirsiniz. |
- Google fotoğraf yükleme işlemi için öncelikle Google Fotoğraflar uygulamasını indirin.
- Ardından uygulamayı açarak “+” simgesine dokunun ve “Fotoğraf veya Video Yükle” seçeneğini seçin.
- Galerinizi açarak yüklemek istediğiniz fotoğrafları seçin ve işaretleyin.
- Seçtiğiniz fotoğraflar otomatik olarak yüklenecek ve Google Fotoğraflar hesabınıza kaydedilecektir.
- Yükleme işlemi tamamlandığında, fotoğraflarınızı düzenleyebilir ve paylaşabilirsiniz.
İçindekiler
- Google Fotoğraf Yükleme Nasıl Yapılır?
- Google Fotoğraflar’a Nasıl Otomatik Yedekleme Yapılır?
- Google Fotoğraflar’da Nasıl Albüm Oluşturulur?
- Google Fotoğraflar’da Nasıl Arama Yapılır?
- Google Fotoğraflar’da Nasıl Paylaşım Yapılır?
- Google Fotoğraflar’da Nasıl Fotoğraf Düzenlenir?
- Google Fotoğraflar’da Nasıl Fotoğraf Silinir?
Google Fotoğraf Yükleme Nasıl Yapılır?
Google fotoğraf yükleme işlemi oldukça basittir. İlk olarak, Google Fotoğraflar uygulamasını indirip telefonunuza veya tabletinize yükleyin. Ardından, uygulamayı açın ve Google hesabınızla oturum açın.
| Google Hesabınıza Giriş Yapın | Fotoğraf Yükleme Seçeneğini Bulun | Fotoğrafları Seçin ve Yükleyin |
| Öncelikle Google hesabınıza giriş yapmanız gerekmektedir. | Google Fotoğraflar uygulamasında veya web sitesinde fotoğraf yükleme seçeneğini bulun. | Yüklemek istediğiniz fotoğrafları seçin ve “Yükle” düğmesine tıklayın. |
| Hesabınıza giriş yapmak için kullanıcı adı ve şifrenizi girin. | Google Fotoğraflar uygulamasında, sağ alt köşede yer alan “+” simgesine veya web sitesinde “Yükle” butonuna tıklayın. | Bilgisayarınızdan veya telefonunuzdan fotoğrafları seçin ve yüklemek istediğiniz albümü belirleyin. |
| Giriş yaptıktan sonra Google Fotoğraflar arayüzüne yönlendirileceksiniz. | Yükleme seçeneğini bulamazsanız, sağ üst köşede yer alan “Ayarlar” veya “Seçenekler” düğmesine tıklayarak ilgili menüyü açabilirsiniz. | Yüklemeyi tamamlamak için “Yükle” düğmesine tıklayın ve fotoğraflarınızın yüklenmesini bekleyin. |
Bir fotoğraf yüklemek için, uygulamanın ana ekranında sağ alt köşede bulunan “+” simgesine dokunun. Ardından, galerinizden veya cihazınızın kamera ile çektiğiniz fotoğraflardan birini seçin. Seçtiğiniz fotoğrafı yüklemek için “Seç” veya “Yükle” düğmesine dokunun.
Google Fotoğraflar’a Nasıl Otomatik Yedekleme Yapılır?
Google Fotoğraflar’a otomatik yedekleme yapmak için öncelikle uygulamayı açın ve Google hesabınızla oturum açın. Ardından, sağ üst köşede bulunan üç çizgi simgesine dokunun ve “Ayarlar” seçeneğini seçin.
- Google Fotoğraflar uygulamasını açın.
- Üst menüden “Ayarlar” seçeneğine dokunun.
- “Yedekleme ve senkronizasyon” seçeneğine dokunun.
Ayarlar menüsünde, “Yedekleme ve Senkronizasyon” seçeneğini bulun ve üzerine dokunun. Yedekleme ve senkronizasyonu etkinleştirmek için açma/kapama düğmesine dokunun. Bu işlemi yaptıktan sonra, fotoğraflarınız otomatik olarak Google Fotoğraflar’a yedeklenecektir.
Google Fotoğraflar’da Nasıl Albüm Oluşturulur?
Google Fotoğraflar’da albüm oluşturmak için öncelikle uygulamayı açın ve fotoğraflarınızı görüntülemek için ana ekranda “Fotoğraflar” sekmesine dokunun. Ardından, bir albüm oluşturmak istediğiniz fotoğrafları seçin.
- Google Fotoğraflar’ı açın.
- Sol üst köşede yer alan menü simgesine tıklayın.
- Açılan menüden “Albümler” seçeneğini seçin.
- “Yeni Albüm Oluştur” butonuna tıklayın.
- Albüm adını girin ve ardından “Oluştur” butonuna tıklayın.
Fotoğrafları seçtikten sonra, sağ üst köşede bulunan paylaşma simgesine dokunun. Açılan menüden “Albüm Oluştur” seçeneğini seçin. Albümünüz için bir ad belirleyin ve “Oluştur” düğmesine dokunun. Böylece seçtiğiniz fotoğraflardan oluşan bir albüm oluşturmuş olacaksınız.
Google Fotoğraflar’da Nasıl Arama Yapılır?
Google Fotoğraflar’da arama yapmak oldukça kolaydır. Uygulamayı açın ve ana ekranda sağ üst köşede bulunan arama simgesine dokunun. Ardından, aramak istediğiniz kelimeyi veya konuyu yazın.
| Arama Yolu | Arama İpuçları | Örnek Aramalar |
| Google Fotoğraflar uygulamasını açın. | Arama çubuğuna anahtar kelimeleri girin. | Plaj, köpek, doğum günü, yemek, vb. |
| Arama sonuçlarını görün. | Bir fotoğrafın içeriği hakkında detaylı arama yapmak için açıklama yazısı veya etiketleri kullanın. | “Eylül 2021”, “İstanbul”, “selfie”, vb. |
| Fotoğrafları filtreleyin veya sıralayın. | Belirli bir tarih aralığına, konuma veya kişiye göre filtreleme yapın. | “2019 yazı”, “Ankara”, “annem”, vb. |
Örneğin, “plaj” yazarak plaj fotoğraflarınızı bulabilirsiniz. Arama sonuçları, fotoğraflarınızda bulunan etiketler, konumlar ve diğer meta verileri kullanılarak sunulur. Böylece istediğiniz fotoğrafları hızlı bir şekilde bulabilirsiniz.
Google Fotoğraflar’da Nasıl Paylaşım Yapılır?
Google Fotoğraflar’da paylaşım yapmak için uygulamayı açın ve ana ekranda fotoğraflarınızı görüntülemek için “Fotoğraflar” sekmesine dokunun. Ardından, paylaşmak istediğiniz fotoğrafları seçin.
Google Fotoğraflar’da paylaşım yapmak için fotoğrafı seçin, paylaş düğmesine basın ve kişileri veya platformları seçin. Google Fotoğraflar, paylaşım, fotoğraf, seç, düğme, kişiler, platformlar.
Fotoğrafları seçtikten sonra, sağ alt köşede bulunan paylaşma simgesine dokunun. Açılan menüden paylaşmak istediğiniz kişiyi veya platformu seçin. E-posta, mesaj veya sosyal medya üzerinden paylaşabilirsiniz. Böylece seçtiğiniz fotoğrafları hızlı bir şekilde paylaşmış olursunuz.
Google Fotoğraflar’da Nasıl Fotoğraf Düzenlenir?
Google Fotoğraflar’da fotoğraf düzenlemek için uygulamayı açın ve ana ekranda fotoğraflarınızı görüntülemek için “Fotoğraflar” sekmesine dokunun. Ardından, düzenlemek istediğiniz fotoğrafı seçin.
Google Fotoğraflar’da fotoğraf düzenlemek için resmi açın ve düzenleme araçlarını kullanarak istediğiniz değişiklikleri yapabilirsiniz.
Seçtiğiniz fotoğrafı açtıktan sonra, sağ alt köşede bulunan düzenleme simgesine dokunun. Açılan menüden çeşitli düzenleme seçeneklerini kullanarak fotoğrafınızı düzenleyebilirsiniz. Parlaklık, kontrast, keskinlik gibi ayarları değiştirebilir veya filtreler uygulayabilirsiniz. Düzenlemeleri tamamladıktan sonra, “Kaydet” düğmesine dokunarak fotoğrafınızı kaydedebilirsiniz.
Google Fotoğraflar’da Nasıl Fotoğraf Silinir?
Google Fotoğraflar’da fotoğraf silmek için uygulamayı açın ve ana ekranda fotoğraflarınızı görüntülemek için “Fotoğraflar” sekmesine dokunun. Ardından, silmek istediğiniz fotoğrafı seçin.
Google Fotoğraflar’da fotoğraf silmek için:
1. İlk olarak, Google Fotoğraflar uygulamasını açın veya web sitesine gidin.
2. Silmek istediğiniz fotoğrafı bulun ve seçin.
3. Fotoğrafın üzerine gelerek çıkan seçeneklerden “Sil” seçeneğini tıklayın.
Google Fotoğraflar’da toplu fotoğraf silmek için:
1. İlk olarak, Google Fotoğraflar uygulamasını açın veya web sitesine gidin.
2. Silmek istediğiniz fotoğrafları seçmek için fotoğraflara dokunun ve tutun veya klavyenizde CTRL tuşunu basılı tutarak fotoğrafları seçin.
3. Üst kısımda beliren menüden “Sil” seçeneğini tıklayın ve onaylayın.
Google Fotoğraflar’da otomatik yedeklenen fotoğrafları silmek için:
1. İlk olarak, Google Fotoğraflar uygulamasını açın veya web sitesine gidin.
2. Sol üst köşede bulunan menüyü açın ve “Ayarlar” seçeneğine tıklayın.
3. “Otomatik Yedekleme ve Senkronizasyon” bölümünde “Otomatik Yedekleme” seçeneğini kapatın. Bu, otomatik olarak yedeklenen fotoğrafların silinmesini engelleyecektir.
Fotoğrafı seçtikten sonra, sağ üst köşede bulunan çöp kutusu simgesine dokunun. Açılan onay mesajında “Sil” düğmesine dokunarak fotoğrafı kalıcı olarak silebilirsiniz. Silinen fotoğraflar Google Fotoğraflar’ın “Silinenler” bölümünde saklanır ve buradan istediğiniz zaman geri yüklenebilir veya kalıcı olarak silinebilir.